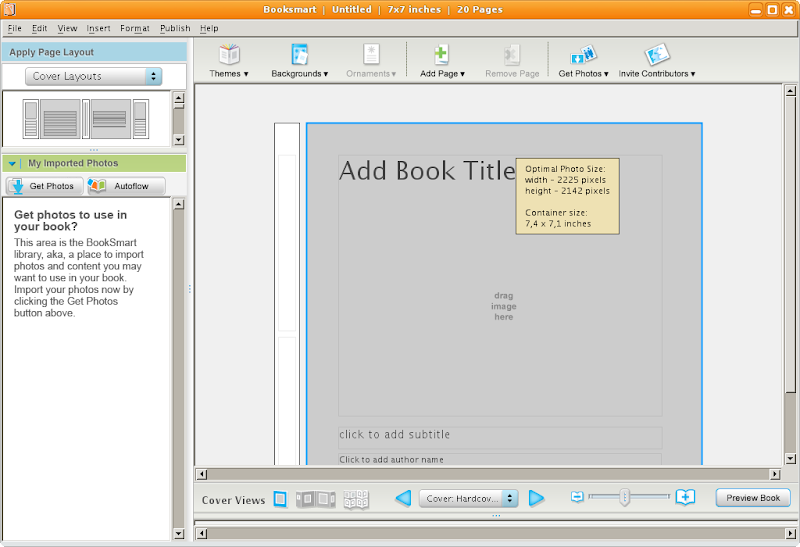Ando a vueltas últimamente con hacerme un par de álbumes de fotos impresos. Hoy en día hay un montón de empresas que te ofrecen programas para poder componer un álbum, enviarlo por internet y recibirlo impreso directamente en tu casa. El problema es el de siempre, los programas que usan están hechos sólo para windows y en algunas ocasiones para Mac. Después de mucho dar vueltas y probar llegué a través de un amigo maquero a la web de Blurb. Que tiene buenos precios y gastos de envío rondando los 5 €. Su software está en principio sólo para Windows y Mac pero es relativamente "fácil" hacer que rule en linux. Las instrucciones las he sacado de aquí y las traduzco al español con algunos pequeños cambios.
Se puede instalar de varias maneras, usando la versión de mac o la de windows. Por lo que he leído parece que se podría hacer una versión nativa de linux. A ver si se deciden.
Opción 1. Usando directamente la versión de Mac. (mi preferida)
Primero de todo necesitamos tener instalado el JRE de java. Para la versión de Mac se usa el Java 1.5 que se instala en ubuntu con el comando:
Descarga la versión de BookSmart para Mac (es un archivo con la extensión .dmg). Tendrás que registrarte para poder descargarla. Primero necesitamos convertir el archivo dmg a una imagen que pueda montar ubuntu. Usamos un software de java que hace exactamente eso (aquí lo tienes). Cuando hayamos creado la versión .iso ejecuta los siguientes comandos cambiando los directorios por aquellos donde has guardado el archivo:
Ahora nos queda crear el lanzador. Creamos un archivo /usr/lib/booksmart/booksmart ($sudo gedit /usr/lib/booksmart/booksmart) y lo llenamos con el siguiente código:
Y debemos darle permisos de ejecución bien con gnome o con el comando:
Si queremos crear un enlace en el menú de aplicaciones pinchamos con el botón derecho en "Aplicaciones" y selecccionamos "Editar menús". "Gráficos"->"Elemento nuevo" y ahí rellenamos:
Tipo: Aplicación
Nombre: Blurb BookSmart
Comando: /usr/lib/booksmart/booksmart
Icono: /usr/lib/booksmart/resources/themes/library/Blurb_logo_320.png

El resultado:
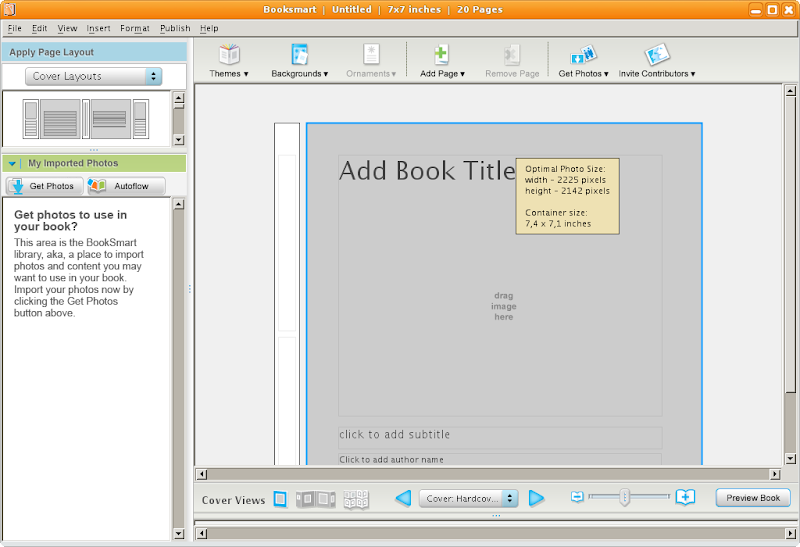
Se puede instalar de varias maneras, usando la versión de mac o la de windows. Por lo que he leído parece que se podría hacer una versión nativa de linux. A ver si se deciden.
Opción 1. Usando directamente la versión de Mac. (mi preferida)
Primero de todo necesitamos tener instalado el JRE de java. Para la versión de Mac se usa el Java 1.5 que se instala en ubuntu con el comando:
$sudo apt-get install sun-java5-jreDescarga la versión de BookSmart para Mac (es un archivo con la extensión .dmg). Tendrás que registrarte para poder descargarla. Primero necesitamos convertir el archivo dmg a una imagen que pueda montar ubuntu. Usamos un software de java que hace exactamente eso (aquí lo tienes). Cuando hayamos creado la versión .iso ejecuta los siguientes comandos cambiando los directorios por aquellos donde has guardado el archivo:
#Creamos la carpeta
sudo mkdir -p /media/macbooksmart
#para tener soporte del formato HSF de mac...
sudo modprobe hfsplus && sudo modprobe hfs
#montamos la imagen del archivo descargado cambiar
#/ruta_al_archivo/booksmartxxx.iso por la que corresponda
sudo mount -t hfsplus -o loop /ruta_al_archivo/booksmartxxx.iso /media/macbooksmart
#copiamos las librerías de ejecución a una carpeta que creamos en /usr/lib
sudo mkdir /usr/lib/booksmart/
sudo cp -r /media/macbooksmart/BookSmart.app/Contents/Resources/Java/lib/ /usr/lib/booksmart/
sudo cp -r /media/macbooksmart/BookSmart.app/Contents/Resources/Java/resources/ /usr/lib/booksmart/
#desmontamos y borramos la carpeta creada para montar la imagen
#(no hacer esto si queremos crear un acceso directo)
sudo umount /media/macbooksmart
sudo rmdir /media/macbooksmart
Ahora nos queda crear el lanzador. Creamos un archivo /usr/lib/booksmart/booksmart ($sudo gedit /usr/lib/booksmart/booksmart) y lo llenamos con el siguiente código:
Editado: esto ha cambiado por este nuevo método que evita introducir la contraseña
#! /bin/sh
cd /usr/lib/booksmart
/usr/lib/jvm/java-1.5.0-sun/jre/bin/java -Xincgc -ea -Xms256m -Xmx1024m -classpath lib/bsc.jar:lib/commons-discovery-0.2.jar:lib/commons-logging-1.1.jar:lib/davisor-offisor.jar:lib/eventbus1-1.jar:lib/gdata-client-1.0.jar:lib/gdata-core-1.0.jar:lib/jaxrpc.jar:lib/log4j.jar:lib/saaj.jar:lib/spellex.jar:lib/ws-commons-util-1.0.1.jar:lib/wsdl4j-1.5.1.jar:lib/xmlrpc-client-3.1.jar:lib/xmlrpc-common-3.1.jar com.blurb.booksmart.application.BookSmart
exit $?
Y debemos darle permisos de ejecución bien con gnome o con el comando:
chmod +x /usr/lib/booksmart/booksmart
Si queremos crear un enlace en el menú de aplicaciones pinchamos con el botón derecho en "Aplicaciones" y selecccionamos "Editar menús". "Gráficos"->"Elemento nuevo" y ahí rellenamos:
Tipo: Aplicación
Nombre: Blurb BookSmart
Comando: /usr/lib/booksmart/booksmart
Icono: /usr/lib/booksmart/resources/themes/library/Blurb_logo_320.png

El resultado: